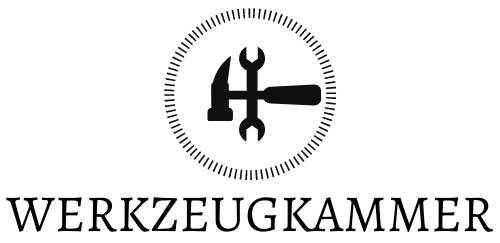Hallo! Wenn du Acrobat Werkzeuge suchst, dann bist du hier genau richtig! In diesem Artikel zeige ich dir, wo du Acrobat Werkzeuge findest und welche du verwenden kannst. Lass uns also loslegen!
Du findest die Acrobat-Werkzeuge in der Acrobat-Software. Sie ist als Standard in Adobe Creative Cloud enthalten. Wenn du sie herunterladen möchtest, kannst du das direkt von der Adobe-Website tun. Wenn du Probleme hast, kannst du auch die Adobe-Hilfeseite besuchen.
Adobe Acrobat Reader: Werkzeugleiste ausblenden und einblenden
Beim Adobe Acrobat Reader ist es nicht ganz so einfach, die Werkzeugleiste auszublenden. Direkt beim Start des Programms erscheint die Leiste auf dem Bildschirm. Wenn du sie nicht mehr sehen möchtest, kannst du ganz einfach auf „Bearbeiten/Voreinstellungen“ klicken. Dort findest du eine Option, mit der du die Werkzeugleiste deaktivieren kannst. Es ist aber auch möglich, dass du sie jederzeit wieder einblenden kannst, indem du auf „Werkzeuge“ klickst. So hast du die volle Kontrolle über die Toolbar des Adobe Acrobat Readers.
Kostenlose Adobe Acrobat Reader Software zum Anzeigen, Drucken, Unterzeichnen und Kommentieren
Ja, mit Adobe Acrobat Reader kannst du ganz einfach PDF-Dateien anzeigen, drucken, unterzeichnen, kommentieren und im Team abstimmen. Dabei handelt es sich um eine kostenlose Desktop-Software, die du hier herunterladen kannst. Mit dieser Software kannst du deine Dokumente einfach und schnell bearbeiten und das Beste ist: Es ist völlig kostenlos! Außerdem kannst du PDF-Dateien auch unterwegs über die Adobe Acrobat Reader Mobile-App auf deinem Handy oder Tablet bearbeiten. Lade dir also noch heute die kostenlose Adobe Acrobat Reader Software herunter und nimm deine Dokumente überallhin mit!
Erstelle, bearbeite und unterschreibe PDFs mit Acrobat Pro 7 Tage kostenlos
Du hast die Wahl, wie du 100 % digital arbeiten möchtest: Ob auf dem Desktop, dem Smartphone oder Tablet oder im Browser. Mit Acrobat Pro kannst du PDF-Dokumente schnell und einfach erstellen, unterschreiben, weitergeben, bearbeiten, umwandeln und exportieren – und das alles noch dazu 7 Tage lang kostenlos! Acrobat Pro ist ein leistungsstarkes Tool mit vielen Funktionen, die dir ein einfaches Bearbeiten, Anzeigen und Verwalten von PDF-Dokumenten ermöglichen. Mit seinem umfassenden Feature-Set bleibt Acrobat Pro die führende Software, wenn es um die Erstellung und Bearbeitung von PDF-Dokumenten geht. Mit der kostenlosen Testversion kannst du die Funktionen ausprobieren und sehen, ob sie deinen Anforderungen entsprechen. Wenn du die Vorteile von Acrobat Pro voll ausschöpfen möchtest, kannst du nach Ablauf der 7 Tage jederzeit ein Abonnement abschließen.
Adobe Acrobat Pro DC Abo: Jetzt Monats- oder Jahres-Abo sparen
Möchtest du den vollen Funktionsumfang von Adobe Acrobat Pro DC nutzen, ist ein Abo die beste Wahl für dich. Denn dann sparst du jeden Monat bares Geld. Im Monats-Abo zahlst du pro Monat 29,74 Euro, während du beim Jahres-Abo nur 17,84 Euro pro Monat bezahlst. Noch günstiger wird es, wenn du dich für das Jahres-Abo mit Vorauszahlung entscheidest. Dann musst du einmalig 212,99 Euro bezahlen, was umgerechnet 17,75 Euro pro Monat sind. Mit dem Abo hast du jederzeit Zugriff auf das volle Potenzial von Adobe Acrobat Pro DC und kannst darüber hinaus auch noch von weiteren Vorteilen profitieren.

Die 5 besten kostenlosen PDF-Reader – Entscheide jetzt!
Du fragst dich: „Welcher kostenlose PDF-Reader ist der Beste?“ Eine gute Frage! Es gibt viele verschiedene Programme, aber wir haben die 5 besten für dich zusammengefasst:
1. Adobe Acrobat Reader DC ist ein sehr beliebter und häufig verwendeter PDF-Reader, der kostenlos heruntergeladen werden kann. Die Software ist einfach zu bedienen und bietet Ihnen eine Vielzahl komfortabler Funktionen.
2. PDF-XChange Editor Free ist ein weiterer beliebter PDF-Reader, der einen einfachen Zugriff auf viele nützliche Funktionen bietet. Außerdem können Sie eine Vielzahl von Anmerkungen, Kommentaren und Textmarkierungen hinzufügen.
3. Foxit PDF Reader ist eine weitere hervorragende Option für die Anzeige und Bearbeitung von PDF-Dateien. Es ermöglicht Ihnen, mehrere Dateien gleichzeitig zu öffnen und auch Grafiken hinzuzufügen.
4. Sumatra PDF ist ein weiterer kostenloser PDF-Reader, der schnell und effizient ist. Er ist einfach zu bedienen und bietet eine Reihe nützlicher Funktionen.
5. FreePDF3105 ist ein weiteres kostenloses Programm, das Ihnen die Möglichkeit bietet, Ihre PDF-Dokumente zu bearbeiten, zu drucken und zu konvertieren. Es bietet Ihnen auch eine Reihe von Optionen für die Sicherheit Ihrer Dateien.
Wenn du also einen kostenlosen PDF-Reader suchst, dann solltest du dir diese 5 Programme genauer ansehen und dann deine Entscheidung treffen. Wir hoffen, dass du mit deiner Wahl zufrieden sein wirst. Viel Glück!
Kostenlos PDFs anzeigen, drucken, signieren mit Adobe Acrobat Reader
Adobe Acrobat Reader ist der weltweit führende PDF-Viewer, mit dem du kostenlos jede Art von PDF-Datei anzeigen, drucken, signieren, freigeben und kommentieren kannst. Mit seinem einzigartigen Funktionsumfang kannst du auch Formulare ausfüllen und Multimedia-Inhalte wie Bilder, Videos und Audio-Dateien anzeigen. Egal, ob du ein PDF-Dokument in einer E-Mail erhältst oder ein PDF-Formular ausfüllen musst – Adobe Acrobat Reader ist dein vertrauenswürdiger Begleiter. Dank seiner intuitiven und benutzerfreundlichen Oberfläche kannst du mit wenigen Klicks deine PDF-Dateien verwalten und bearbeiten. Außerdem bietet dir der Reader die Möglichkeit, Dateien über E-Mail, Cloud-Dienste und andere Plattformen zu teilen.
Bearbeite PDF-Dateien ganz einfach mit Adobe Acrobat DC
Du möchtest eine PDF-Datei in Adobe Acrobat DC bearbeiten? Dann brauchst Du einfach nur die folgenden Schritte ausführen: Öffne zuerst im Adobe Acrobat DC Deine PDF-Datei. Rechts im Werkzeugbereich klickst Du dann auf „PDF bearbeiten“. Unter „Format“ kannst Du dann Text hinzufügen, Schriftarten ändern und andere Bearbeitungen vornehmen. Wenn Du mit Deinen Änderungen zufrieden bist, speichere Deine bearbeitete PDF-Datei ab und Du bist fertig. Der Vorgang ist also ganz einfach und mit wenigen Klicks erledigt. Probiere es doch einfach mal aus!
Erstelle kostenlos PDFs mit der PDF24 Creator Toolbox
Du hast schon mal von PDFs gehört, hast aber keine Ahnung, was du damit anfangen sollst? Mit der kostenlosen PDF-Toolbox „PDF24 Creator“ kannst du nicht nur PDFs erstellen, sondern auch verwalten und bearbeiten. Egal welche Windows-Software du benutzt, du kannst mit dem „PDF24“-Druckertreiber aus Texten, Tabellen, Grafiken oder anderen Inhalten schnell und einfach PDF-Dateien erstellen. Mit dem Tool kannst du deine Dokumente sicher verwalten und bearbeiten. Es bietet auch eine ganze Reihe an Funktionen, wie zum Beispiel das Erstellen von PDF-Formularen und das Zusammenführen mehrerer PDFs. Probiere es jetzt aus und erstelle deine eigenen PDFs!
PDF24 Creator: Erstelle PDF-Dateien einfach & sicher
Der PDF24 Creator von geek Software GmbH ist ein hervorragendes Tool, um aus verschiedenen Anwendungen heraus PDF-Dateien zu erstellen. Das Programm wurde unter einer proprietären Freeware-Lizenz veröffentlicht und ist damit kostenfrei nutzbar. Es ermöglicht Dir eine einfache und schnelle Erstellung von PDF-Dateien. Außerdem ist es möglich, die Dokumente mit einem Passwort zu schützen, um sie vor unbefugtem Zugriff zu schützen. Außerdem bietet PDF24 Creator Dir die Möglichkeit, mehrere Dokumente zu einem einzigen PDF zusammenzuführen. Alles in allem ist es ein äußerst nützliches Programm, das Dir bei der Erstellung von PDF-Dateien hilft.
Signaturzeile einfügen – So geht’s in Word
Du möchtest eine Signaturzeile in dein Dokument einfügen? Dann ist das gar kein Problem. Zuerst klickst du auf die Stelle, an der die Signaturzeile hinzugefügt werden soll. Anschließend klickst du auf „Einfügen“ und wählst dann „Signaturzeile“ aus. Wähle nun im sich öffnenden Dialogfenster „Microsoft Office-Signaturzeile“ und gib dann im Feld „Vorgeschlagener Signierer“ deinen Namen ein. Klicke abschließend auf „OK“ und schon ist deine Signaturzeile eingefügt.

Digital Unterschrift mit Adobe Acrobat Reader – Kostenlos!
Du hast ein PDF-Dokument, das unterschrieben werden muss? Kein Problem, mit dem Acrobat Reader von Adobe kannst Du es schnell und einfach digital unterschreiben. Und das Beste ist, dass es kostenlos ist. Öffne dazu einfach die PDF-Datei und klicke auf „Unterschreiben“, um fortzufahren. Dort hast Du die Wahl, Deine handschriftliche Signatur einzutippen, zu zeichnen oder ein Bild Deiner Unterschrift einzufügen – ganz wie es Dir am besten passt. Sobald das erledigt ist, kannst Du das Dokument speichern und als e-Mail versenden. Es ist also ganz einfach, Deine Unterschrift zu digitalisieren und zu verwenden.
Adobe Reader: Kostenlose PDF-Anzeige & Drucken, Mehr Funktionen mit Acrobat Pro
Du hast vielleicht schonmal von Adobe Acrobat gehört? Es ist eine kostenpflichtige Software, die du für die Bearbeitung, Kommentierung und Erstellung von PDF-Dateien benötigst. Aber es gibt auch eine kostenlose Version, die Adobe Reader heißt. Mit Adobe Reader kannst du PDFs anzeigen, drucken und einfache Anmerkungen hinzufügen. Allerdings kannst du mit Reader keine Bearbeitungen an vorhandenem Text oder Medien vornehmen – hierfür brauchst du die kostenpflichtige Version von Adobe Acrobat. Adobe Reader ist eine einfache und kostenlose Variante, um deine PDFs anzusehen, aber wenn du mehr machen willst, musst du auf die Pro-Version upgraden.
PDF in Acrobat bearbeiten: Einfache Schritte zum Verwalten von Seiten
Du hast Probleme, das PDF-Dokument in Acrobat zu bearbeiten? Keine Sorge! Mit diesen einfachen Schritten kannst Du die Seiten in Deinem Dokument verwalten.
Zunächst öffne das PDF-Dokument in Acrobat. Dann wähle im Menü Werkzeuge > Seiten verwalten, oder im rechten Bedienfeld Seiten verwalten. Dadurch erscheint eine sekundäre Werkzeugleiste, in der die Werkzeuggruppe „Seiten verwalten“ angezeigt wird. In der Gruppe kannst Du verschiedene Optionen wählen, um Dein PDF-Dokument zu bearbeiten. Beispielsweise kannst Du Seiten hinzufügen, löschen, drehen, umbenennen, sortieren, verschieben oder kopieren. Du kannst auch Seiten aus einem anderen PDF-Dokument hinzufügen oder Seiten aus dem aktuellen Dokument in ein anderes Dokument kopieren. Mit der Option „Seiten aus Datei hinzufügen“ kannst Du auch mehrere Seiten aus einer anderen Datei in Dein Dokument einfügen. So kannst Du leicht Dein PDF-Dokument bearbeiten.
Kostenlose Foxit Online-PDF-Tools – Konvertiere PDFs & mehr
Du suchst eine einfache Möglichkeit, PDFs in Word-Dateien und umgekehrt zu konvertieren? Mit den kostenlosen „Foxit Online-PDF-Tools“ machst du das ganz einfach und ohne dich registrieren zu müssen. Neben der Konvertierung bieten die Web-Apps noch viele weitere Funktionen, wie zum Beispiel das Verbinden von PDF-Dokumenten, das Komprimieren von PDFs, das Umwandeln von Bildern ins PDF-Format und die Erstellung von PDFs aus PowerPoint-Dateien. All das ist bequem und gratis möglich. Also, worauf wartest du noch? Teste die „Foxit Online-PDF-Tools“ jetzt aus!
Unterschrift auf PDF-Dokument in Adobe Acrobat oder Reader
Du hast ein PDF-Dokument oder -Formular, das du unterschreiben willst, aber du weißt nicht, wie du das machen sollst? Keine Sorge, wir erklären dir, wie du es ganz einfach in Adobe Acrobate oder Adobe Reader machen kannst.
Zuerst musst du das Dokument oder Formular in deinem Acrobat oder Reader öffnen. Danach klickst du im rechten Fensterbereich auf die Option „Fill & Sign“. Dann erscheint eine Werkzeugleiste. Dort musst du das Symbol „Signieren“ anklicken. Jetzt musst du entscheiden, ob du deine Signatur oder nur dein Namenskürzel hinzufügen möchtest. Wenn alles erledigt ist, speicherst du das Dokument und schon kannst du es verschicken.
PDF-Seiten schnell und einfach löschen mit Acrobat
Hey du, hast du eben eine Datei in Acrobat hochgeladen und würdest sie gerne bearbeiten? Wenn du Seiten löschen möchtest, geht das ganz einfach. Melde dich einfach bei Acrobat an und klicke dann auf die Miniaturansicht der Seite(n), die du löschen möchtest. Um die ausgewählten PDF-Seiten zu löschen, klicke anschließend in der oberen Werkzeugleiste auf den Papierkorb. Ein Klick und die Seiten sind verschwunden!
Öffne PDF-Dateien jetzt einfach und sicher
Bestätige deine Auswahl mit einem Klick auf „Öffnen“.
Jetzt bist du bereit, um PDF-Dateien zu öffnen! Aber bevor du anfängst, solltest du sicherstellen, dass der PDF-Reader auf deinem Computer installiert ist. Denn ohne den Reader kannst du die Dateien nicht öffnen. Mit nur wenigen Klicks kannst du den Reader ganz einfach auf deinem PC herunterladen. Suche dazu online nach dem Namen des Readers und folge den Installationsanweisungen.
Sobald du den PDF-Reader installiert hast, kannst du PDF-Dateien bequem öffnen. Gehe dazu folgendermaßen vor: Suche unter „Dateien“ die gewünschte PDF-Datei, öffne sie mit einem Doppelklick und wähle den Reader, den du heruntergeladen hast, aus der Liste aus. Bestätige deine Auswahl mit einem Klick auf „Öffnen“ und schon kannst du die Datei ansehen und bearbeiten. Einfacher geht’s nicht!
Aufteilen von PDF-Dateien mit Acrobat – Schritt-für-Schritt-Anleitung
Wenn du eine PDF-Datei aufteilen willst, ist Acrobat eine gute Wahl. Öffne deine PDF-Datei zuerst in Acrobat. Anschließend wähle im Menü oben „Seiten verwalten“ und klicke auf „Aufteilen“. Hier hast du die Möglichkeit, auszuwählen, wie deine PDF-Datei aufgeteilt werden soll. Du kannst einzelne Seiten auswählen, um sie in eine neue PDF-Datei zu speichern oder du kannst mehrere Seiten auswählen, um sie in einem Dokument zu speichern. Wähle also die Option, die am besten zu deinen Bedürfnissen passt.
PDF-Dateien bearbeiten: Text und Bilder ändern
Du hast eine PDF-Datei und möchtest diese bearbeiten? Dann bist du hier genau richtig! Klick rechts im Werkzeugbereich auf ‚PDF bearbeiten‘, um loszulegen. Anschließend kannst du deiner Kreativität freien Lauf lassen. Mit den Optionen unter ‚Format‘ kannst du Text hinzufügen, bearbeiten oder Schriftarten ändern. Darüber hinaus kannst du auch Bilder direkt auf der Seite einfügen, austauschen, neu positionieren und skalieren. Dazu nutzt du einfach die Optionen in der Liste mit den ‚Objekten‘. Wenn du deine Datei fertig bearbeitet hast, speichere sie einfach im gewünschten Format ab. Viel Spaß beim Ausprobieren!
PDF24 Editor: Bearbeiten & Anpassen von PDFs einfach gemacht
Du fragst dich, wie du eine PDF Datei bearbeiten kannst? Mit dem PDF24 Editor ist das ganz einfach. Wähle einfach die Datei aus, die du bearbeiten möchtest und schon wird sie im Editor geöffnet. Du hast dann die Möglichkeit, verschiedene Bearbeitungswerkzeuge zu nutzen, um deine PDF anzupassen. Möchtest du zum Beispiel Seiten hinzufügen oder entfernen? Kein Problem! Mit dem PDF24 Editor kannst du das ganz leicht machen. Text, Bilder oder Formen einfügen? Auch das ist mit dem Editor kein Problem. Also, worauf wartest du noch? Lade einfach den PDF24 Editor herunter und los geht’s!
Fazit
Du kannst die Acrobat Werkzeuge finden, indem du in deinem Acrobat Programm auf das Werkzeugsymbol oben in der Menüleiste klickst. Dort befinden sich alle Funktionen, die du benötigst, um PDFs zu bearbeiten. Viel Spaß beim Ausprobieren!
Du hast nun herausgefunden, wo du Acrobat Werkzeuge finden kannst. Jetzt kannst du mit dem Designen und Bearbeiten deiner Dokumente loslegen. Genieße es und viel Spaß beim Umsetzen deiner Ideen!