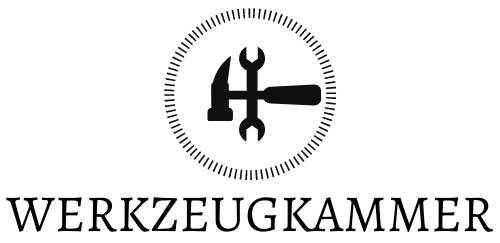Hallo! Wenn du wissen möchtest, wo du Werkzeuge bei einem PDF findest, bist du hier an der richtigen Stelle. In diesem Artikel erklären wir dir kurz und knapp, wo du die passenden Werkzeuge finden kannst. Lass uns direkt loslegen!
Hi! Du kannst ganz einfach bei Adobe die Acrobat Reader App herunterladen. Damit hast du Zugriff auf alle Werkzeuge, die du für PDF-Dokumente brauchst. Viel Spaß!
Bearbeite PDF-Dateien einfach und schnell mit Adobe Acrobat
Gehe zu „Datei“ und klicke auf „Speichern unter“.
Du hast eine PDF-Datei, die du gerne ändern möchtest, aber du weißt nicht, wie du das machen sollst? Keine Sorge! Mit Adobe Acrobat kannst du einfach und schnell Änderungen an deiner PDF-Datei vornehmen. Hier ist eine einfache Anleitung, wie du das machen kannst:
1. Öffne die PDF-Datei in Adobe Acrobat.
2. Klicke rechts im Werkzeugbereich auf PDF bearbeiten.
3. Beginne mit der Bearbeitung: Mit den Optionen unter „Format“ kannst du Text hinzufügen, bearbeiten und sogar Schriftarten ändern.
4. Speichere die bearbeitete PDF-Datei: Gehe zurück zu „Datei“ und klicke auf „Speichern unter“. Dann gib einen Namen für deine bearbeitete PDF-Datei ein und klicke auf „Speichern“.
Damit hast du es geschafft! Nun hast du deine PDF-Datei bearbeitet und kannst sie gerne weitergeben. Adobe Acrobat ist ein leistungsstarkes Tool, mit dem du PDF-Dateien bearbeiten, konvertieren und sogar kommentieren kannst. Probiere es doch mal aus!
Signaturzeile in Word-Dokument einfügen
Du willst eine Signaturzeile in deinem Word-Dokument einfügen? Das geht ganz einfach! Klicke dazu einfach an die Stelle, an der sich die Zeile befinden soll. Anschließend klicke auf Einfügen > Signaturzeile. Im nächsten Schritt wähle Microsoft Office-Signaturzeile aus und gib im Dialogfeld Signatureinrichtung im Feld Vorgeschlagener Signierer deinen Namen ein. Bestätige deine Eingabe mit OK und schon hast du deine Signaturzeile erfolgreich eingefügt.
Digest-Wert berechnen & Bericht unterschreiben
Um einen Bericht zu unterschreiben, musst du zuerst den „Digest“-Wert des Originalberichts berechnen. Dazu verwendest du einen Hashing-Algorithmus, der das Dokument in eine eindeutige Zeichenfolge konvertiert. Dieser sogenannte Digest-Wert wird dann mit deinem persönlichen Schlüssel verschlüsselt. Dadurch wird die Echtheit des Berichts authentifiziert. Nur du kannst die Nachricht mit deinem Schlüssel entschlüsseln, sodass die Echtheit des Berichts gesichert ist. So kannst du deine Unterschrift unter den Bericht setzen und es kann jederzeit nachvollzogen werden, dass du der Urheber des Berichts bist.
Scannen von Formularen: Anleitung und Tipps für 2019
2019
Du hast ein Formular und möchtest es scannen? Kein Problem! Leg das Dokument mit der bedruckten Seite nach unten auf den Scanner. Solltest du ein älteres Modell haben, empfehlen wir dir, ein weißes Blatt Papier dahinter zu legen. Danach musst du nur noch den Anweisungen deiner Scan-Software folgen und das gescannte Dokument als PDF Datei speichern. Solltest du noch weitere Einträge machen wollen, kannst du das Datum vermerken. Zum Beispiel: 0609.2019. So kannst du immer schnell nachvollziehen, wann du dein Formular gescannt hast.

Unterschreibe PDFs und Formulare in Acrobat und Reader
Öffne das PDF-Dokument oder -Formular, das Du bearbeiten möchtest, entweder in Acrobat oder Reader. Dann klicke im rechten Fensterbereich auf Fill & Sign. Wenn Du nun die Fill & Sign-Werkzeugleiste öffnest, steht Dir eine Vielzahl an Optionen zur Verfügung. Eine davon ist das Symbol Signieren. Wenn Du darauf klickst, hast Du die Wahl, ob Du Deine vollständige Signatur hinzufügen möchtest oder nur Dein Namenskürzel. So kannst Du Deine Dokumente und Formulare schnell und einfach unterschreiben.
Acrobat Reader: Kostenlos PDF-Dateien lesen, bearbeiten und unterschreiben
Mit dem Acrobat Reader von Adobe kannst Du kostenlos PDF-Dateien öffnen, lesen und auch digital unterschreiben. Dafür kannst Du Deine handschriftliche Signatur eintippen, zeichnen oder ein Foto Deiner Unterschrift hochladen. Die Unterschrift wird dann in einen elektronischen Stempel umgewandelt, den Du auf Deine Dokumente setzen kannst. Der Acrobat Reader ist eine schnelle, sichere und bequeme Lösung, um PDF-Dateien zu bearbeiten und zu unterschreiben. Damit sparst Du Zeit, Mühe und Geld, denn die Software ist kostenlos und lässt sich auf Deinen Rechner, Dein Tablet oder auf Dein Smartphone herunterladen.
PDFs mit Adobe Acrobat Reader DC durchsuchen
Du hast eine PDF-Datei, die du durchsuchen möchtest? Mit dem Adobe Acrobat Reader DC kannst du das ganz einfach machen. Öffne dazu zunächst die Datei, die du durchsuchen möchtest. Drücke dann den Shortcut [Strg] + [F], um das Suchfenster zu öffnen. Geb schließlich im Suchmenü das Wort ein, nach dem du suchen willst. Der Reader zeigt dir dann die gefundenen Textstellen samt Markierung an. So einfach kannst du mit dem Adobe Acrobat Reader DC PDFs durchsuchen und schnell die gewünschten Informationen finden. Probiere es einfach mal aus – es dauert nur wenige Minuten!
Acrobat oder Acrobat Reader Probleme? Hole Dir den neuen Patch 2100120142!
Du hast Probleme mit Acrobat oder Acrobat Reader? Dann solltest Du unbedingt die neueste Patch-Version (2100120142) ausprobieren. Damit erhältst Du die Lösung für Deine Probleme. Es ist ganz einfach: Öffne einfach Deine Acrobat oder Acrobat Reader Software und gehe zu Hilfe > Nach Updates suchen. Hier hast Du die Möglichkeit, alle Aktualisierungen direkt über das Produkt durchzuführen. Ein paar Klicks, schon ist die neueste Version installiert. Probiere es aus und genieße die neuen Funktionen.
So finden Sie Text in einem Dokument: STRG+F oder Suchen
Du hast ein Dokument und möchtest Text darin finden? Kein Problem, das kannst du ganz einfach machen. Drücke STRG+F oder klicke auf Start > Suchen und du kannst nach Text suchen, indem du ihn im Feld Dokument durchsuchen eingibst. Es gibt aber auch noch weitere Einträge, die du überprüfen kannst. Zum Beispiel kannst du die Optionen „Match Case“, „Match Whole Word“ und „Use Wildcards“ wählen, um deine Suche zu verfeinern. Wenn du die gewünschten Optionen ausgewählt hast, kannst du auf „Find next“ klicken, um nach weiteren Ergebnissen zu suchen. Wenn du fertig bist, kannst du auf „Close“ klicken, um den Bereich Suchen zu schließen.
Konvertiere Dein PDF – Mit nur wenigen Klicks durchsuchbar machen!
Du möchtest ein PDF durchsuchbar machen? Mit dem Befehl ‚PDF durchsuchbar machen‘ unter dem Menüpunkt ‚Konvertieren‘ ist das ganz einfach. Gehe dazu auf ‚Datei‘ und öffne dort die ‚Optionen‘. Unter ‚Dokument‘ findest Du dann die genauen Einstellungen zur Konvertierung. Mit ein paar Klicks hast Du es geschafft und kannst Dein PDF durchsuchen. Damit erleichterst Du Dir die Arbeit ungemein!

PDF bearbeiten – Datei im Menüpunkt öffnen oder Adobe Acrobat DC nutzen
Du willst eine PDF-Datei bearbeiten? Dann öffne sie einfach wie du es gewohnt bist: Im Menüpunkt „Datei“ findest du die Funktion, Dokumente zu öffnen. Alternativ kannst du Adobe Acrobat DC als Standardprogramm zum Öffnen von PDF-Dateien einstellen. Auf diese Weise hast du deine PDF-Datei schnell und einfach geöffnet. Danach kannst du loslegen und die Datei nach deinen Wünschen bearbeiten.
PDF-Datei bearbeiten: So ändern Sie Berechtigungseinstellungen
Du hast eine PDF-Datei, die Du nur als Vorschau anzeigen kannst und nicht bearbeiten kannst? Dann ist es möglich, dass die Berechtigungseinstellungen auf „schreibgeschützt“ eingestellt sind. Es gibt aber auch noch weitere Einstellungen, die Dir zur Verfügung stehen, wie zum Beispiel „bearbeiten“ oder „passwortgeschützt“. Wenn Du die Berechtigungseinstellungen ändern möchtest, kannst Du das bequem über die Einstellungen der PDF-Datei machen.
Bearbeite PDF-Dateien in Microsoft Word in Sekunden!
Du möchtest PDF-Dateien bearbeiten? Gar kein Problem! Öffne dazu einfach Microsoft Word. In der Menüleiste findest du den Befehl „Datei“ und wählst dann „Öffnen“ aus. Gehe auf deinem PC auf die Suche nach der gewünschten PDF-Datei und klicke sie an. Word wandelt die Datei dann in ein Format um, das es anzeigen und bearbeiten kann. So hast du deine PDF-Datei schnell und einfach bearbeitet. Und das Beste ist, der ganze Prozess dauert kaum länger als ein paar Sekunden!
Scannen und Bearbeiten von Microsoft Word Dokumenten
Nachdem Sie ein Dokument gescannt haben, können Sie es in Microsoft Word öffnen, um es zu bearbeiten. Wie Sie dazu vorgehen, hängt von der Version Ihres Office-Pakets ab. Wenn du eine neuere Ausgabe von Office hast, gibt es eine Option, um Dokumente direkt aus dem Scanner zu öffnen. Wenn du eine ältere Version hast, musst du das Dokument zunächst als PDF speichern und dann in Word öffnen. Egal welche Version du hast, es ist wichtig, dass du sicherstellst, dass dein Scanner mit deinem Computer verbunden ist und das Dokument korrekt gescannt wurde. Wenn das erledigt ist, öffne einfach Word, gehe zu ‚Datei‘ und wähle ‚ Öffnen aus‘, um das Dokument zu öffnen. Voilà – du kannst loslegen und dein Dokument bearbeiten!
PDF-Datei bearbeiten mit Acrobat: So geht’s!
Du hast eine gescannte PDF-Datei und möchtest Text bearbeiten? Dann öffne sie einfach in Acrobat. Klicke dann auf Werkzeuge > PDF-Datei bearbeiten und wähle das Textfeld aus, welches du bearbeiten möchtest. Nun kannst du direkt loslegen und deine Änderungen vornehmen. Wenn du fertig bist, speichere das bearbeitete Dokument unter einem neuen Namen ab. So hast du eine bearbeitbare Version deiner PDF-Datei, die du immer wieder bearbeiten kannst. Ein Tipp: Versuche immer, deine Dokumente so zu benennen, dass du sie leichter wiederfindest. Eine kurze und prägnante Beschreibung ist hierfür sehr hilfreich.
Öffnen und Anpassen von PDF-Dateien in Adobe Acrobat
Du willst eine PDF-Datei in Adobe Acrobat öffnen? Dann kannst Du das ganz einfach machen. Per Rechtsklick bzw. Ctrl-Klick auf die Leiste mit Schnellwerkzeugen kannst Du „Schnellwerkzeuge anpassen“ auswählen. Im Dropdown-Menü findest Du dann die Option, eine Werkzeugkategorie auszuwählen und neue Werkzeuge hinzuzufügen. Anschließend kannst Du die Werkzeuge neu anordnen und auf „Speichern“ klicken. Die Änderungen werden dann sofort gespeichert. So hast Du Deine PDF-Datei ganz einfach angepasst.
Lösche Seiten aus PDF-Datei: So geht’s!
Du willst einzelne Seiten aus einer PDF-Datei löschen? Dann bist du hier genau richtig! Um eine Seite oder mehrere Seiten aus einer PDF-Datei zu entfernen, musst du einfach folgende Schritte ausführen: Zuerst gehst du unter „Darstellung“ und wählst entweder „Miniaturen“ oder „Kontaktbogen“ aus. Anschließend markierst du die Seiten, die du löschen möchtest. Zum Schluss drückst du die Rückschritttaste auf deiner Tastatur (oder gehst in der Menüleiste auf „Bearbeiten“ > „Löschen“). Schon ist die Seite aus der PDF-Datei verschwunden!
PDF-Seiten löschen: So einfach geht’s!
Du möchtest Seiten aus einem PDF-Dokument löschen? Das ist ganz einfach! Wähle zuerst das PDF-Dokument aus, aus dem die Seiten entfernt werden sollen. Lade es anschließend bei Adobe Acrobat hoch. Sobald der Upload abgeschlossen ist, melde dich bei Acrobat an. Klicke im Anschluss auf die Miniaturansichten der Seite(n), die du löschen möchtest. In der oberen Werkzeugleiste befindet sich ein Papierkorb-Icon, auf das du klicken musst, um die ausgewählten PDF-Seiten zu löschen. Nun hast du die Seiten erfolgreich aus dem Dokument entfernt.
Kostenloser Online-PDF-Editor von Acrobat – Jetzt ausprobieren!
Probiere es doch einmal aus und rufe den kostenlosen Online-PDF-Editor von Acrobat auf. Einfach anmelden, dann kannst du direkt loslegen. Mit den Zeichenwerkzeugen kannst du Linien, Formen oder Pfeile ziehen und die Farbe frei wählen. Es ist ganz einfach und du kannst dein PDF nach Belieben bearbeiten. Probiere es aus und überrasche dich selbst, wie einfach es ist, dein PDF zu bearbeiten.
PDF-Dokument bearbeiten und ändern: So geht’s mit Acrobat
Du hast ein PDF-Dokument in Acrobat geöffnet und möchtest es bearbeiten? Kein Problem. Mit der Funktion „Seiten verwalten“ kannst Du dein Dokument ganz einfach bearbeiten und ändern. So geht’s: Öffne das PDF-Dokument in Acrobat und wähle Werkzeuge > Seiten verwalten aus. Oder im rechten Bedienfeld findest du auch die Option Seiten verwalten. Nachdem du die Funktion ausgewählt hast, wird in der sekundären Werkzeugleiste die Werkzeuggruppe „Seiten verwalten“ angezeigt. Jetzt kannst du Seiten hinzufügen, entfernen, Seiten sortieren, drehen, kopieren und auch Seiten in ein neues Dokument kopieren. Mit der Funktion Seiten verwalten kannst du dein PDF-Dokument schnell und einfach bearbeiten und ändern. Also, wofür wartest du noch? Probiere es einfach aus!
Schlussworte
Hi! Um Werkzeuge bei PDF zu finden, musst du zuerst eine PDF-Viewer-Software auf deinem Computer installieren. Es gibt verschiedene kostenlose Optionen, wie z.B. Adobe Acrobat Reader. Nachdem du die Software heruntergeladen und installiert hast, kannst du auf die Werkzeuge zugreifen, indem du auf das Werkzeug- oder Bearbeiten-Symbol in der oberen Menüleiste klickst. Viel Erfolg!
Du hast also gelernt, wie man nach Werkzeugen bei PDF suchen kann. Es ist wichtig, dass du dir bewusst machst, dass es viele verschiedene Werkzeuge gibt, die du benutzen kannst, um deine PDFs zu bearbeiten und zu bearbeiten. Damit du das beste Werkzeug finden kannst, das deine Anforderungen erfüllt, solltest du dir die verschiedenen Optionen ansehen und entscheiden, welches am besten für dich geeignet ist.